win10分区如何分区
win10分区教程
1、右击开始图标,点击计算机管理—磁盘管理。
2、右击C盘选择压缩卷。

3、输入要分出的空间大小,点击压缩即可。
4、压缩完之后会多出未分配的分区,右击未分配,选择新建简单卷。
5、打开新建简单卷向导,设置新分区的大小、盘符,勾选“执行快速格式化”,下步即可完成分区。
笔记本麦克风怎么设置
测试设备
要想排除麦克风的录音问题,请执行下列操作步骤(采用的步骤取决于使用外置还是内置麦克风)。
测试内置麦克风
内置麦克风位于笔记本电脑 LCD 显示屏的顶部,或者靠近 LCD 底部的铰链。 可使用下列最好的方法更为轻松地捕获声音:
调整笔记本电脑的显示屏,将麦克风置于最佳的收音方向。
直接对着麦克风讲话。 不要在远离麦克风的地方讲话。
使用内置麦克风时,请选择没有背景噪音的环境。
测试外置麦克风
确定麦克风端口和麦克风运行正常。
在已知工作正常的小型磁带录音机上、具有可用麦克风接口的其他电脑或设备上测试该麦克风。
如果麦克风能够顺利录制声音,请测试电脑的录音功能。 如果麦克风在其他电脑或磁带录音机上无法正常工作,请试用其他麦克风。
测试电脑的录音功能
执行下列操作步骤,确定电脑的录音程序工作正常。
1.点击“开始” > “所有程序” > “附件” > “录音机” 。
2.点击“录制” 并对着麦克风讲话。 将文件保存到容易访问的位置,如桌面上。
3.要播放已录制的声音,可使用 Windows Media Player 打开该文件。
4.如果不能播放录制的声音,请转至本文的下一部分。
录音过程中没有声音或信号
使用麦克风录音后,如果未记录声音或信号,请执行下列操作步骤来解决该问题。
检查连接
确定麦克风(如果是外置的)已插入电脑前面或侧面的正确接口中。
如果麦克风连接了正确的接口,但仍然没有声音,请尝试将连接器向外拨出大约 1 毫米,使连接器不是十分紧密地插入接口。 可能原因是麦克风连接器与声卡接口不是完全匹配。 如果这也无法解决问题,请将连接器用力插入接口并继续执行下列步骤。
检查麦克风设置
执行下列操作步骤,确定 麦克风设置正确无误:
1.右键点击系统任务栏中时钟旁边的“声音” 图标。 从下拉菜单中选择“录音设备” 。
2.“声音”窗口打开后,进入“录音”选项卡,然后选择“麦克风” 。 “麦克风”项应该显示设备工作正常,并且该项旁边应该有一个指示计。
3. 轻敲显示屏上的塑料部分。 指示计应该通过上下跳动来回应该声音。
4.如果麦克风无法工作,或者没有出现指示计,或者未响应声音输入,则应执行下列操作步骤:
点击“属性” 。 此时会出现“麦克风属性”窗口。
确保在“常规”选项卡上的“设备使用”下拉菜单中已启用 该设备。
点击“级别” 选项卡。 将麦克风音量设置为 100。
点击“高级” 选项卡。 确保该窗口中的所有复选框都已经选中。
点击“应用” ,然后点击“确定” 。 关闭该窗口。
再次尝试录音,确定问题是否已经解决。 如果仍没有声音,请继续执行下面的步骤。
确保选中了正确的录音设备
访问声音属性:
1.点击 “开始” > “控制面板” > “硬件和声音” > “声音” 。 “声音”窗口即会出现。
2.在“声音播放”选项卡上,选择“SPDIF 接口”或者音频设备。
3.在“录音”选项卡上,选择电脑上已安装的音频设备。 此设备应与“声音播放”中列举的设备相同。
4.点击“确定” 关闭“声音”窗口。
再次尝试录音,确定问题是否已经解决。 如果仍没有声音,请继续执行下面的步骤。
删除“设备管理器”中重复的声卡项
如果“设备管理器”中有多个声卡项,则它们之间可能存在冲突。 执行下列操作步骤,确定是否存在冲突,并删除重复项。
1.点击“开始”>“控制面板”>“硬件和声音”>“设备管理器” 。 如果出现提示,请允许继续操作。
2.点击列表中“声音、视频和游戏控制器” 旁边的加号 (+) 并检查是否有相同名称的声卡项。
3.如果有重复项,则逐个选中它们。 右键点击重复项并选择“删除” ,直到删除所有 重复项为止。
关键词: win10分区如何分区 win10分区教程 笔

















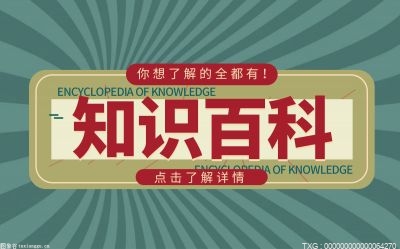

 营业执照公示信息
营业执照公示信息